1. In the Main Menu, click Settings and then Policies to access the Policies page.
2. Find the policy you want to edit in the list of Policies, click the corresponding Actions icon, and select Edit Policy.
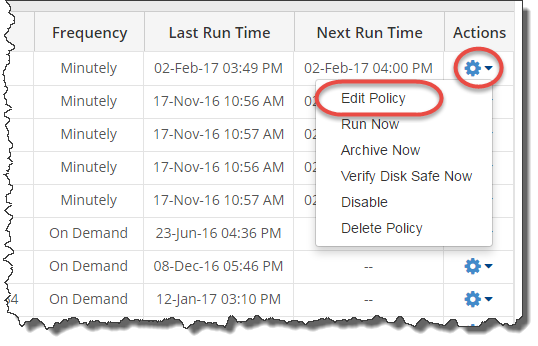
3. The Edit Policy window displays.

The following tabs are available for editing:
Policy Settings tab
This tab allows you to change the following settings:
- Enabled
- Name
- Description
- Backup Schedule
- Local Archive Points
- Replication
The options are described in Create policies.
File Excludes tab
This tab allows you to select the files you want to include or exclude from the Replication. These options are described in Exclude files and folders.
Advanced Excludes tab
This tab allows you to define patterns according to which the files will be excluded from the Replication. These options are described in Exclude files and folders.
SQL Server tab
This tab allows you to add Database Instances to the policy. These options are described in Add a MySQL instance to a policy.
Exchange tab
This tab allows you to configure an Exchange Instance for the Policy. These options are described in Configure an Exchange instance.
MySQL tab
This tab allows you to add or edit a MySQL Instance for the Policy. These options are described in Add a MySQL instance to a policy.
Control Panels tab
This tab allows you to add or edit a Hosting Control Panel Instance for the Policy. These options are described in Add control panel instance.
Advanced Policy Settings tab
This tab allows you to change advanced policy settings, including the recovery point retention schedules. These options are described in Create policies.
4. When you are done making changes to the policy, click the Save button at the bottom of the Edit Policy window to apply the changes.
The changed options will be shown in the Policies list.
| Note You can also edit Policies directly from the Protected Machines page. Click the corresponding _Actions _icon for the protected machine’s policy that you want to edit and select Edit Policy. For more information, see Access Protected Machines. |
Bulk Editing
Using the Bulk Editing option, you can edit multiple policies at once. The same values will be set for all selected items. You can use Bulk Editing even if the policies have different properties. Follow the instructions below to edit several policies at once.
1. Select several policies by selecting the checkboxes in the first column in the Policies list and click the Edit Selected button.

2. The Edit Policy window displays.

The following parameters can be edited by first selecting the corresponding check box.
Scheduling
- Backup Schedule – This option allows you to set the backup schedule. See Editing Replication Schedule below.
- Replication – This option allows you to replicate the retention points after archiving.
Advanced Policy Settings
- Force Full Block Scan – A Full Block Scan compares the MD5 sum of all allocated blocks to perform the backup and synchronize Server Backup. Enable this option to start a Full Block Scan each time the Replication is performed.
- Recovery Point Limit – Enter a value in this field to define the Recovery Points Limit according to the Volume’s Maximum Allowed Archive Retention. When the number of created Recovery Points exceeds the limit, they will be merged. For more information, refer to Merge recovery points.
- Merge Schedule – This option allows you to set the merge schedule. See Editing Merge Schedule below.
- Disk Safe Verification Schedule – This option allows you to set the Disk Safe Verification schedule. See Schedule Disk Safe verification.
3. Click the Save button to apply the changes to all selected policies at once.
4. If all policies were edited successfully, the following window displays:

| Note You may receive an error message if a policy was not edited successfully. Eliminate all errors and repeat the procedure again. |
5. The changed options will display in the Policies list.
Editing Backup Schedule
1. Select the policies you want to edit by selecting the checkboxes in the first column in the Policies list and click the Edit Selected button.
2. To start editing the backup schedules, select the Backup Schedule check box and click the Edit Schedule button.
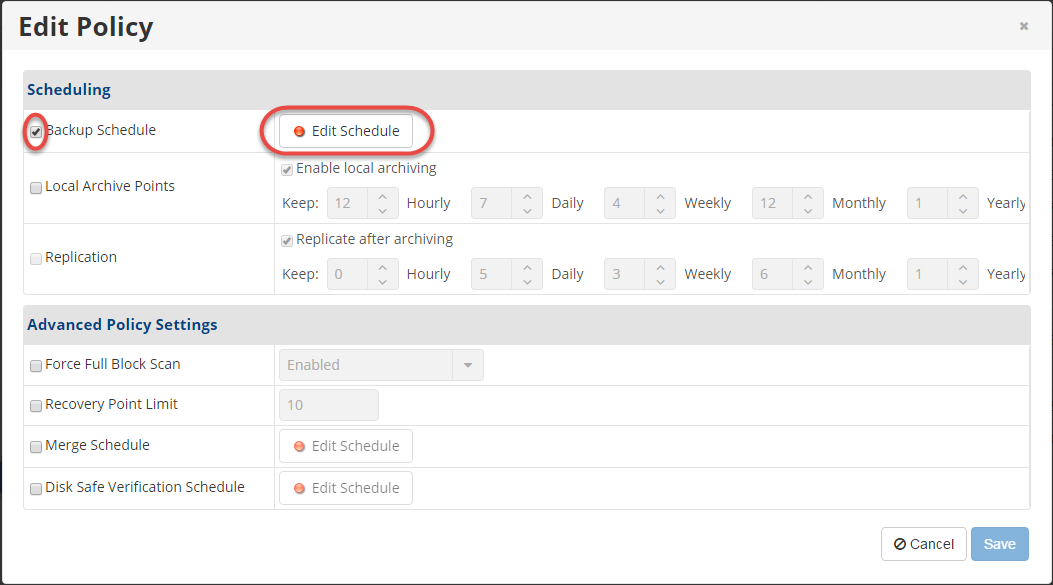
The Edit Backup Schedule window displays.
3. Select the backup frequency from the Backup Frequency drop-down menu.

The following options are available:
- On Demand
- Minutely
- Hourly
- Daily
- Weekly
- Monthly
- Yearly
4. Specify the exact time of the backup and click OK.
The times available will vary based on what you selected in the Backup Frequency field. For example, in the following image, you can select the Starting Minute and Hour of Day that the Daily backups are scheduled. 
5. After you click OK in the Edit Backup Schedule window, the window closes and the Edit Policy window displays. When the schedule is defined, the Edit Schedule button displays a green indicator. 
Click the Save button in the Edit Policy window to save the changes.
Editing Merge Schedule
1. Select the policies you want to edit by selecting the checkboxes in the first column in the Policies list and click the Edit Selected button.
2. To start editing the merge schedules, select the Merge Schedule check box and click the Edit Schedule button.

The Edit Merge Schedule window displays.
3. Select the merge frequency from the Merge Frequency drop-down menu.

The following options are available:
- After successful replication
- Hourly
- Daily
- Weekly
4. Specify the exact time of the merge and click OK.
The times available will vary based on what you selected in the Merge Frequency field. For example, in the following image, you can select the Starting Minute and Hour of Day that the _Daily _merges are scheduled. 
5. After you click OK in the Edit Merge Schedule window, the window closes and the Edit Policy window displays. When the schedule is defined, the Edit Schedule button displays a green indicator. 
Click the *Save *button in the Edit Policy window to save the changes.
Editing Disk Safe Verification Schedule
1. Select the policies you want to edit by selecting the check boxes in the first column in the Policies list and click the Edit Selected button.
2. Select the Disk Safe Verification Schedule check box and click the Edit Schedule button.

The Edit Verification Schedule window displays.
3. Select the verification frequency from the Verification Frequency drop-down menu.

The following options are available:
- On Demand
- Daily
- Weekly
- Monthly
4. Specify the exact time of the Disk Safe verification and click OK.
The times available will vary based on what you selected in the Verification Frequency field. For example, in the following image, you can select the Starting Minute and Hour of Day that the _Daily _verifications are scheduled.
5. The Edit Verification Schedule window closes and the Edit Policy window displays. When the verification schedule is defined, the Edit Schedule button displays a green indicator.